会員登録すると
このコラムを保存して、いつでも見返せます
投資銀行の実務に役立つExcel術を紹介
社会人になると、多くの企業でExcelやPowerPoint、あるいはGoogleDocsといったツールを使いこなすことが必要とされます。あるレベルまで使いこなすのはすぐに慣れますので恐るるに足らないとは思いますが、とかくスピードが求められる環境下においては、いかに効率的にこれらのツールを使いこなせるかが重要となってきます。
なかでも圧倒的な仕事量をこなしつつ、わずかなミスが致命傷となりうる外資系投資銀行において、 Excelの技量はまさに首の皮をつなぐ生命線といえるでしょう。 投資銀行の出身者によるExcelの本がいくつも出版されていることからも、そのことが伺えます。
そこで今回は、新卒より投資銀行にてキャリアを積んだ方へのインタビューを行い、Excelの使いこなし術についてお聞きしました。投資銀行に求められるスキルのほんの一端に過ぎませんが、求められるレベルや業務内容を知るヒントになれば幸いです。
(投資銀行の代表例は、ゴールドマンサックス、シティグループ、バークレイズ、UBSグループ、モルガン・スタンレーなどです)
※投資銀行ではWindowsを使う場合がほとんどであるため、当コラムではWindows環境を前提としております。Macユーザーの方にも参考になる内容ではありますが、ショートカットキーなどが異なることがありますのでご了承ください。
インタビュイーからのメッセージ
初めまして、私はかつて外資系投資銀行で働いていた者です。皆様の中には、投資銀行にご興味をお持ちの方も多いかと思います。特に意欲のある方は、入社前から差を付けておきたいと考えていらっしゃるのではないでしょうか。
今回は私の経験で得た、バンカーの必須アイテムであるExcelのノウハウを通して、具体的な業務や様子についてお伝えします。
皆様ご存知のように、投資銀行は非常に業務量が多く一般的には激務であると言われています。自分の処理速度いかんでは、睡眠時間が確保できない…ということにもなりかねません。また、いかに早く成果を出せるかが問われる場でもあり、仕事の処理速度は自分の社会人生命に直接関わります。そのためスキルの1つとして、ショートカットや便利な関数に慣れることはバンカーにとって必須です。
・内定した後にやるべき7つのこと|投資銀行・コンサル内定者に向けて
まずマウスは厳禁。F1キーは取り外す
まずは、とにかく 自分にマウスを使うことを禁じます。 入社直後だと、マウスを使った方が早く感じてしまいますが、慣れるまでぐっと我慢します。入社2〜3ヶ月もすれば、みなマウスの存在は無きものにしています。
また、これは有名な話ですが、人によっては パソコンのF1キーを外してしまいます。 おおよそ若手の半数近くが、F1キーを外していたという感覚です。F2キーはセルの参照を見るキーで業務中によく使われるのですが、その隣にあるF1キーはヘルプを立ち上げるキーで、ヘルプが立ち上がるまでの間、Excel全体の動きを止めてしまいます。そこで、ミスタッチでF1を押す度に作業が止まることを防ぐため、F1キーを初めから外してしまうのです。
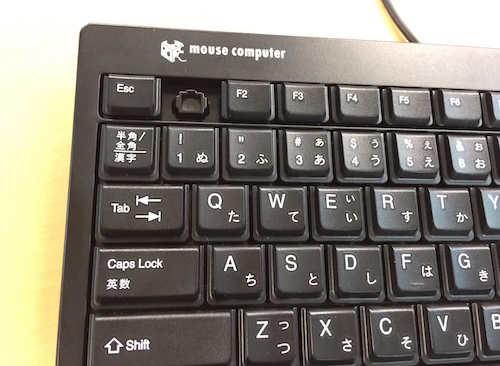
「F1を外してしまう話は聞いたことがある」という方へ、唯一F1キーを使う場面もあることを念のためお伝えしておきます。
Ctrl + F1 で画面上部のリボンを非表示にすることができます。最大画面で作業を行うためにリボンは隠して、Alt で呼び出すことが多いです。とはいえ、リボンは一度隠せばずっと非表示で、ショートカットを使わずとも非表示にできてしまうのですが。
作業効率化のカギとなるExcelのショートカットキー
皆様には馴染みがないかもしれませんが、投資銀行では使う場面の多いキーをご紹介しましょう。
Alt キー:ガイド表示に従う
Alt キーを使うものに関しては、ガイドが表示されるため、これに従います。
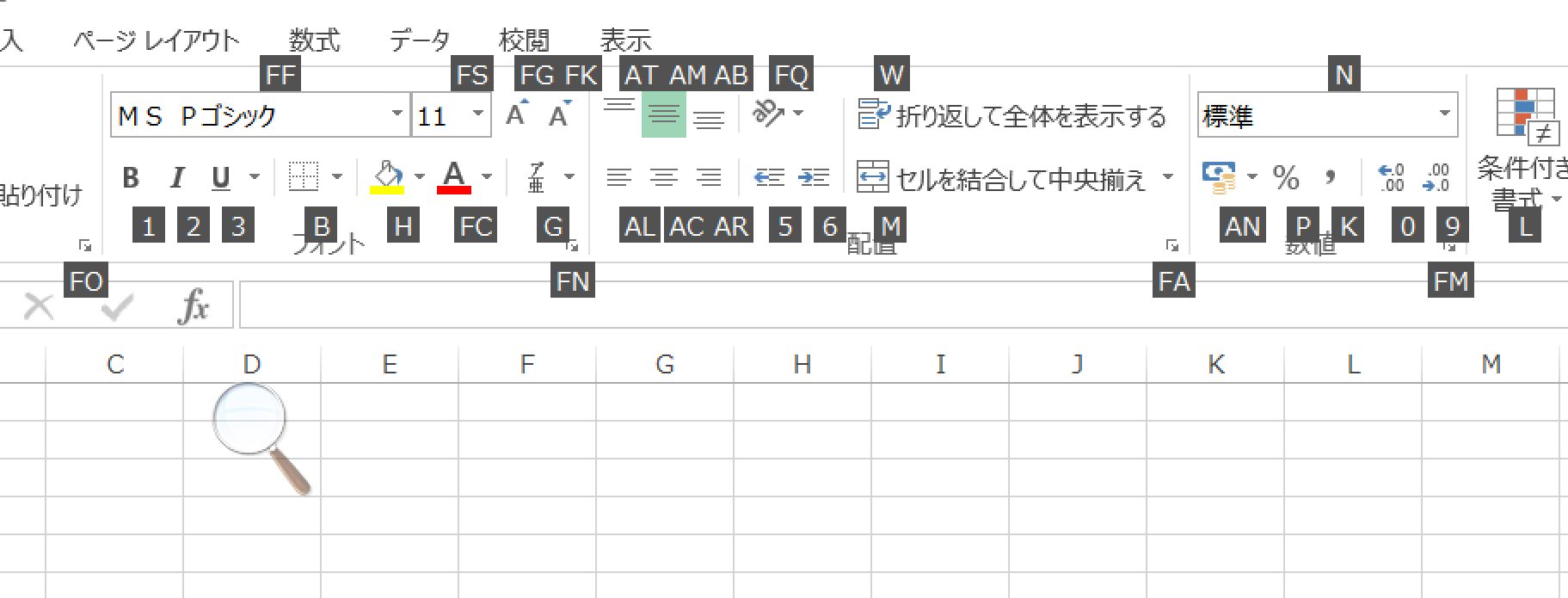
Alt を押すと、上のようなガイドが表示されます。あとはこの表示に従ってアルファベットを押すだけで各項目のプルダウンメニューが表示されます。例えば、Alt でガイドを表示させたあと H を押すとHomeの項目を選択、そしてさらに H を押すことで背景色を変更することができます。
Ctrl キー:一覧表を横において覚える
Ctrlキーについては、このようなガイドは表示されません。投資銀行ではたいてい研修時に一覧表が配られ、それをパソコンの横に置いて覚えていきます。例えば以下のような表です。(皆さんが普段使っていらっしゃるであろうCtrl + Vなどは除いてあります)
| ショートカットキー | 機能 |
|---|---|
| Ctrl + 1 | [セルの書式設定]画面を呼び出す |
| Ctrl + Tab | 呼び出した画面で1つ右隣のタブが開く。押した数だけ選択タブが右に移動する。 |
| Ctrl + Shift + 矢印 | 矢印の方向に全選択。(表の端にendを入れておくと、シートの端まで選択せずにすむ) |
| Ctrl + Pageup | 左のシートへ移動 |
| Ctrl + Pagedown | 右のシートへ移動 |
| Ctrl + shift + +(プラス) | 行・列の挿入 |
| Ctrl + -(マイナス) | 行・列の削除 |
| Ctrl + shift + ) | 選択範囲内にある非表示の行を表示 |
| Ctrl + Home | A1セルに移動 |
| Ctrl + end | データが含まれていてる最後のセルに移動 |
| Ctrl + space | 選択範囲を列全体に広げる |
| Ctrl + : | 現在の時刻 |
| Ctrl + ; | 現在の日付 |
| Ctrl + K | [ハイパーリンクの挿入]を表示 |
| Ctrl + H | [置換]タブを表示 |
| Ctrl + D | 下方向へコピー |
| Ctrl + R | 右方向へコピー |
| Ctrl + 9 | 選択した行を非表示 |
| Ctrl + 0 | 選択した列を非表示 |
| Ctrl + Shift + $ | [通貨]表示形式を設定 |
| Ctrl + Shift + % | [パーセンテージ]表示形式を設定 |
| Ctrl + ] | アクティブセルを直接参照している数式を含むセルを選択 |
| Ctrl + [ | 選択範囲で数式によって直接参照されている全てのセルを選択 |
Fキー:重要なものから使えるように
Functionキーは1から12までそれぞれ機能がありますが、重要度には差があります。表にまとめましたので、ご確認ください。
| Fキー | 機能 | 使える度(高/中/低)とコメント |
|---|---|---|
| F1 | [Excel ヘルプ] 作業ウィンドウを表示 | 低: 邪魔なのでキーごと除く |
| F2 | セルの編集(参照を表示) | 高: [使用頻度が非常に高い/ シートのレビュー |
| F3 | 名前の貼り付け | 中: shift+F3で関数挿入も使える |
| F4 | 直前の動作の繰り返し | 高: よく使う |
| F5 | ジャンプ | 高: 定数、関数、空白のセルを選別する時に使える。セルレビューの際(ctrl+[ でリンク先に飛んだ後に)元のセルに戻る際にも使用するし、ジャンプ先のシート名を直接入力することもある |
| F6 | 分割されているブックの次のウィンドウ枠に移動 | 低: ほぼ使用しない |
| F7 | スペルチェック | 中: 英文の資料作成の時は使用 |
| F8 | 選択範囲を拡張 | 低: ほぼ使用しない |
| F9 | 開いているブックの再計算 | 高: 使用頻度が非常に高い。大きなシートを作成する際にはブック自体の自動再計算をオフにすることも多い |
| F10 | メニューバーをアクティブ、解除 | 低: ほぼ使用しない |
| F11 | 集合縦棒グラフ作成 | 低: ほぼ使用しない |
| F12 | 名前を付けて保存 | 高: よく使う |
この中でもよく使われるF5「ジャンプ」キーについて、以下の表でやってみましょう。
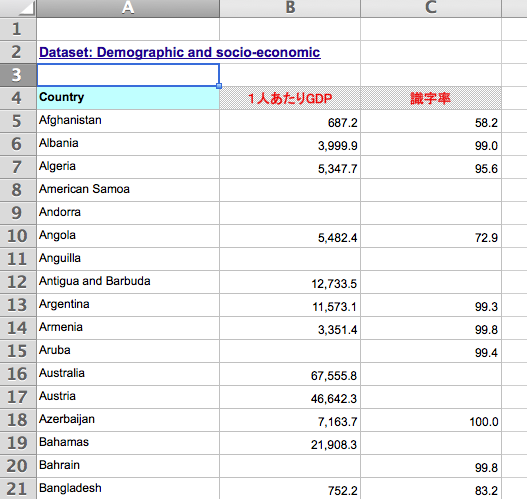
GDPと識字率の相関を調べようとしています。GDPにも識字率にも欠損値があります。どちらもそろっているデータのみにしないと、うまく相関値を出すことができません。
空白のある行を1つずつ削除するのは大変なので、ここで以下の手順をとります。
②F5キーでジャンプ画面を開く。
③選択オプションで「空白セル」を選択。
④空白セルが飛び石で選択された状態で Ctrl + -(マイナス) を押す。
⑤行全体を削除する。
以上の作業をすることで、両方の数値がそろったデータのみの表にすることができます。
投資銀行の実際の業務では、この表の何百倍もの数値が入った財務表などを扱います。何百ものセルを1つ1つ選択する訳にはいかないので、このF5キーが非常に役立ちます。
Excelのif(イフ)関数は重い。その他で代用できないか?
関数には、その計算の複雑さによって、処理速度が異なります。 重い関数を使っているとシート全体の処理速度が遅くなり、パフォーマンスに悪影響を及ぼします。
例えば、「A4セルの関数が正ならばその数を、0以下ならば0を返す」という作業を行いたい時、どんな関数を入力するでしょうか?
if関数を用いて
とするのももちろん正しいのですが、この関数が増えていくとシートの処理速度が遅くなっていきます。
そこで、max関数を用いて
という関数を入力します。if関数は工程が多く重たい関数ですが、max関数は大きい方を選ぶだけなので軽い関数といえます。何枚もシートが重なり、データが膨大になったとき、選ぶ関数の違いが処理速度に大きく影響してくるのです。
関数についてついでにお話ししておくと、投資銀行でも最初の研修ではほとんど四則演算しか使いません。関数は扱うデータが膨大になってから必要になり、たいていは必要に応じて独学したり、先輩が作ったシートに含まれている”気の利いた関数”を盗み取ったりして習得していきます。
気の利いた関数の一例はこちらです。
| 関数 | 機能 |
|---|---|
| choose関数 | リストの中から値を選択する |
| sumproduct関数 | 配列の対応する要素間の積をまず計算し、さらにその和を返す |
| offset関数 | セルまたはセル範囲から指定された行数と列数だけシフトした位置にあるセル範囲の参照を返す |
例えばchoose関数は複数モデルを一度に表したい時に使用します。
以下の例をご覧ください。好調だった場合のアグレッシブケース、それより弱い成長のマネジメントケース、現状維持のコンサバケースの3通りで、今後5年間の合計利益がどう変化するかを見ます。
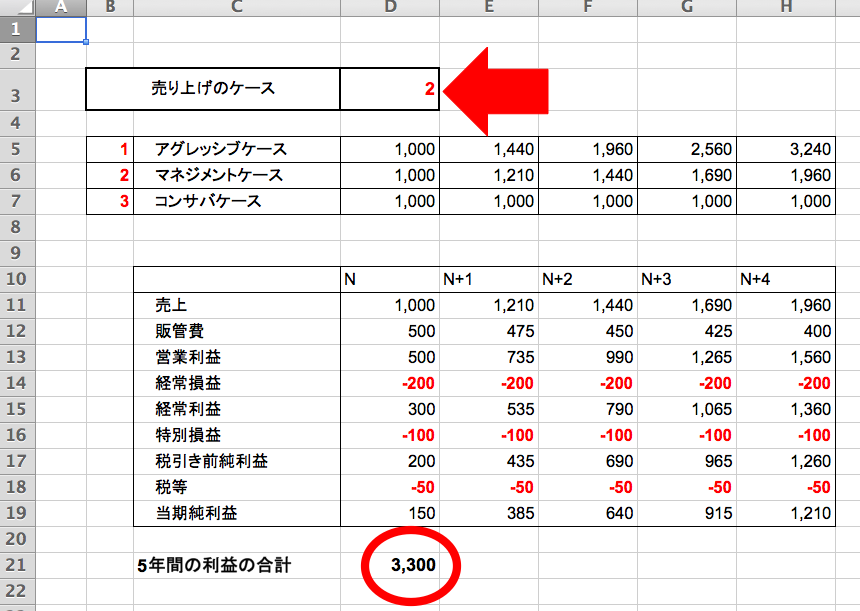
上は売上のケース1、すなわちアグレッシブケースを、下は売上のケース2、すなわちマネジメントケースを表示しました。赤い丸で囲まれた数値「5年間の利益の合計」が変化していることが見てとれます。
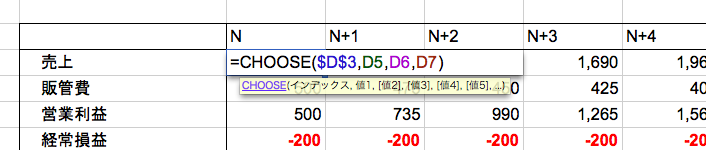
参照を表示してみると、「売上」にchooseが組み込まれていることがわかります。このモデルは説明のため非常に簡単な形にしていますが、実際の業務でもこのように一つのモデル上で複数のケースを比較して企業価値評価を行い、ケースを変化させることによる企業価値への影響の検証を行います。
おわりに:投資銀行業務ではExcelスキルが重要
投資銀行では入社後すぐの研修で、上記のような技法を覚えながらひたすらデータを触る訓練をします。そして1ヶ月が経った頃には、コンプスと呼ばれる以下のような表は1人で完成させられるようにならねばなりません。習得できなければ怒号が響き、2ヶ月経っても見込みがなければいつ肩たたきがくるか分かりません。
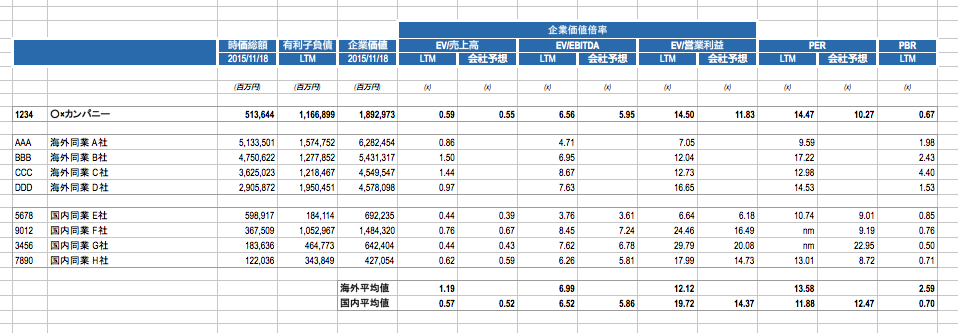
今回ご紹介した技は、すぐに皆様が大学生活で取り入れられるようなものばかりではありませんが、投資銀行の業務内容について少しでもご理解いただけたら幸いです。
外資系投資銀行のエクセル仕事術
熊野 整
ダイヤモンド社
(Amazonで詳細を見る)
外資系金融のExcel作成術: 表の見せ方&財務モデルの組み方
慎泰俊
東洋経済新報社
(Amazonで詳細を見る)
会員登録すると
このコラムを保存して
いつでも見返せます
マッキンゼー ゴールドマン 三菱商事
P&G アクセンチュア
内定攻略 会員限定公開
トップ企業内定者が利用する外資就活ドットコム
このコラムを見ている方におすすめの募集



アビームコンサルティング
デロイトトーマツコンサルティング


EYストラテジー・アンド・コンサルティング




